By: Ricardo Cossoli
Tutorial ini didasarkan pada render hari di luar ruangan (pencahayaan alami) dan waktu render malam (pencahayaan buatan). Tantangan saya set sendiri adalah untuk merakit kedua adegan pencahayaan berbeda dalam model yang sama dan mengkonfigurasi semua bahan sehingga mereka merespon dengan baik dalam kedua kasus (baik siang dan malam). Saya harap saya telah berhasil. Perangkat lunak saya gunakan dalam tutorial ini adalah Google SketchUp, V-Ray for SketchUp dan Photoshop. Model 3D saya tersedia untuk di-download di sini jika Anda ingin memeriksanya dengan seksama dan mengikuti bersama dengan tutorial ini.
Pemodelan
Ini adalah bagaimana saya pada dasarnya memodelkan sebuah adegan. Saya mencoba untuk tetap sesederhana mungkin dan mengoptimalkannya selalu dengan menggunakan lapisan, yang memungkinkan saya untuk bekerja lebih efisien dan menjaga hal-hal lebih teratur (setiap kelompok memiliki lapisan yang sesuai untuk komponen, seperti furniture, lantai, pagar dll.) . Alur kerja saya cukup banyak langkah yang sama setiap kali, pemodelan dasar adalah tahap pertama diikuti oleh penyesuaian pencahayaan, penambahan tekstur dan komponen (dalam hal ini semua komponen Gudang Gambar 3D model atau halaman download lain dengan model gratis). Setelah penyesuaian datang pencahayaan dan tekstur bahan yang sesuai disesuaikan sampai adegan mencerminkan apa yang saya cari.
Komponen
Dengan komponen Saya cenderung menggunakan komponen gratis dan mengedit bahan dan sifat dalam diri mereka, sehingga membuat mereka lebih cocok untuk pemandangan saya.Seringkali proses ini termasuk menyesuaikan geometri atau beberapa rincian lain yang diperlukan.
Bahan
Dalam hal bahan dan tekstur, V-Ray bahan disediakan dan dikonfigurasi dengan menggunakan SketchUp V-Ray vismats dibuat oleh saya (lihat gambar berikut menunjukkan beberapa pengaturan), selalu mencoba untuk mengatur membaur saluran dan Refleksi untuk setiap materi dalam sebuah adegan , yang memberikan binar ditambahkan ke daerah tersebut dan meningkatkan realisme untuk set.
Bahan Pengaturan - Air
Bahan Pengaturan - Kayu
Bahan Pengaturan - Tabel Logam
Rendering Tinjauan
Hasil render tidak hanya gambar tetapi juga bisa gambar dengan dukungan berbagai saluran (elemen render) yang melayani fungsi yang berbeda seperti Alpha Channel, saluran dengan pencahayaan sendiri, Ambient Occlusion, Kedalaman Lapangan dll ... Setiap adegan juga memiliki konfigurasi yang berbeda, seperti yang kita tahu, V-Ray memiliki konfigurasi yang berbeda tergantung pada jenis pencahayaan dan waktu hari Anda ingin menafsirkan.
V-Ray Nilai Cahaya Siang hari
Seperti yang Anda lihat saya selalu menggunakan kamera fisik dan V-Ray langit secara alami menerangi adegan saya. Saya pikir itu adalah cara terbaik dan paling akurat untuk melakukan ini.Kita juga harus benar menangani nilai-nilai fisik kamera, berhati-hati untuk tidak memaksa itu.Dengan ini saya maksudkan untuk tidak memaksa untuk mencapai sebuah adegan yang diterangi dengan hanya mengubah nilai-nilai, karena dengan melakukan hal ini Anda hanya akan mencapai pencahayaan tidak memuaskan dan dalam kasus seperti itu lebih baik bergantung pada beberapa jenis lain dari lampu atau meningkatkan nilai-nilai ambien pencahayaan.
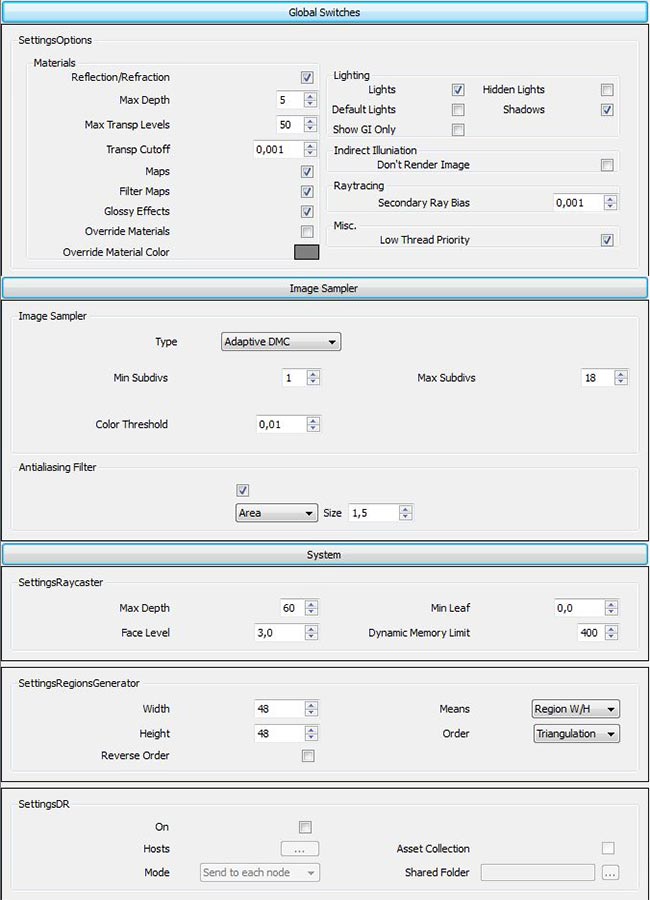
Siang hari Pencahayaan Nilai
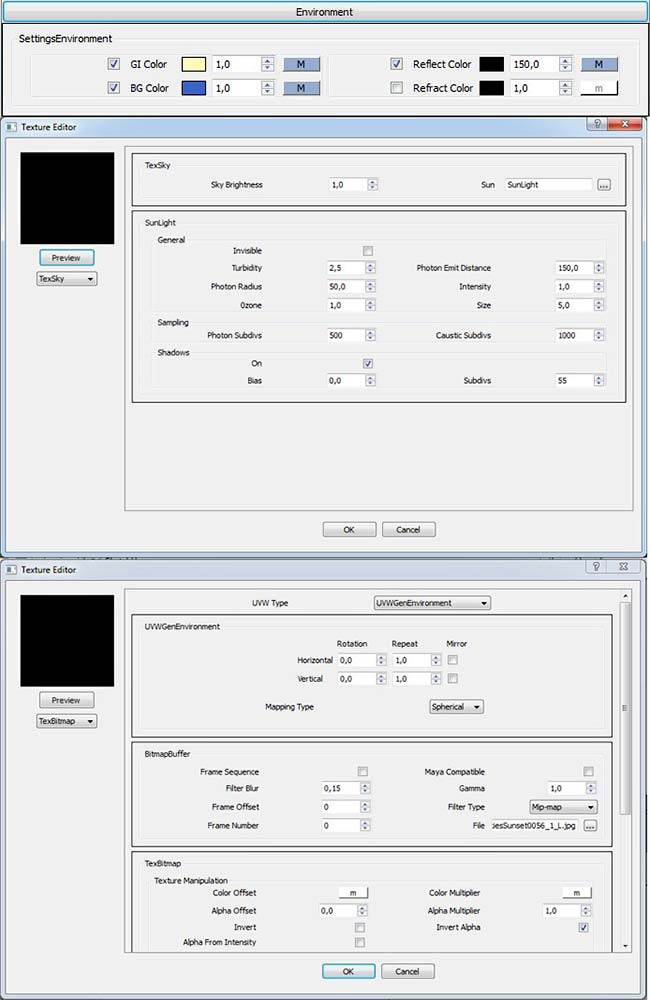
Siang hari Pencahayaan Nilai
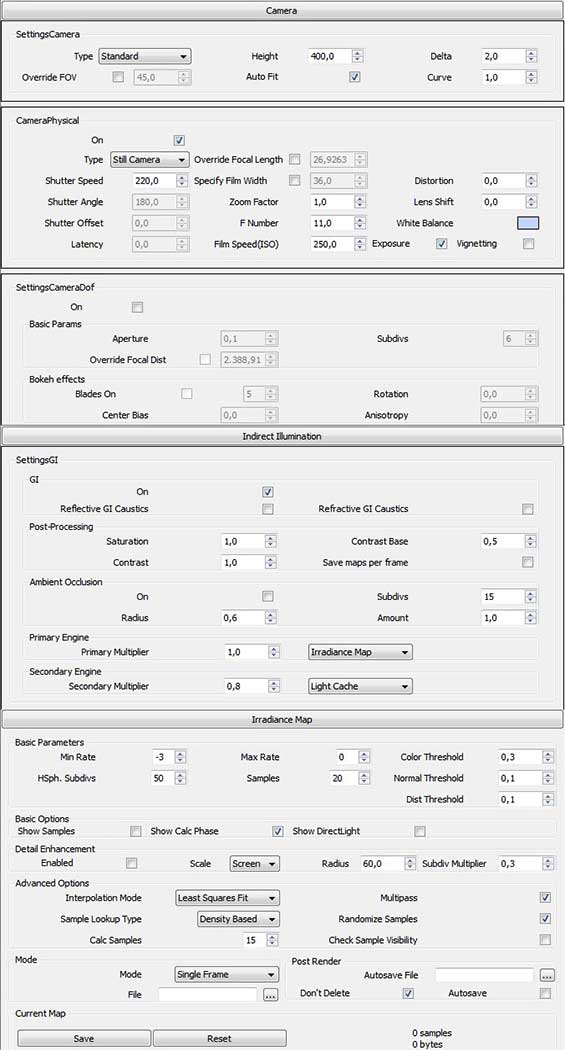
Siang hari Pencahayaan Nilai
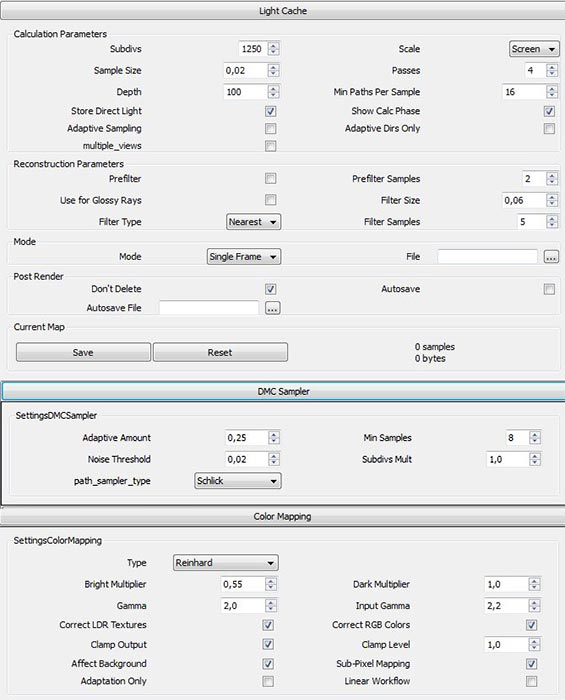
Siang hari Pencahayaan Nilai
V-Ray Nilai Waktu Cahaya Malam
Pencahayaan malam sangat berbeda, tapi hanya pada aspek pencahayaan global dan pengaturan kamera fisik. Jika Anda melihat screenshot berikut, Anda akan melihat bahwa saya menggunakan HDRI di global, warna pencahayaan langit dan refleksi dari lingkungan saluran. Aku bisa menggunakan hanya satu warna untuk memberikan nada saya inginkan di tempat kejadian, tetapi dalam menjalankan tes yang berbeda untuk mendapatkan hasil yang lebih baik, saya menemukan bahwa latar belakang HDRI memberikan warna jauh lebih baik dan refleksi dalam gambar akhir.
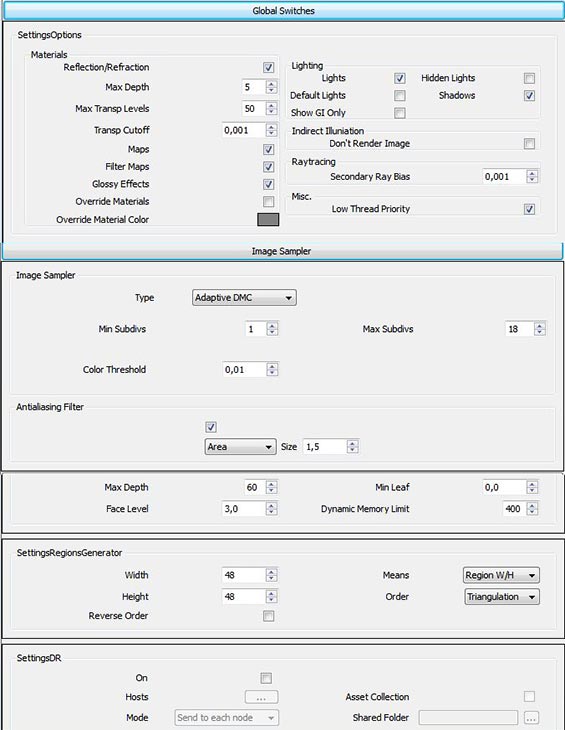
Pencahayaan Waktu Nilai Malam
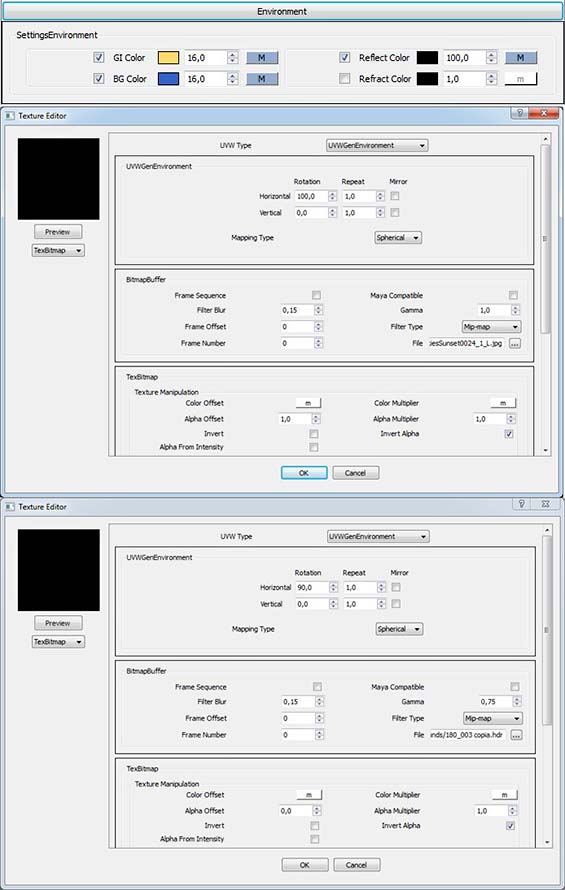
Pencahayaan Waktu Nilai Malam
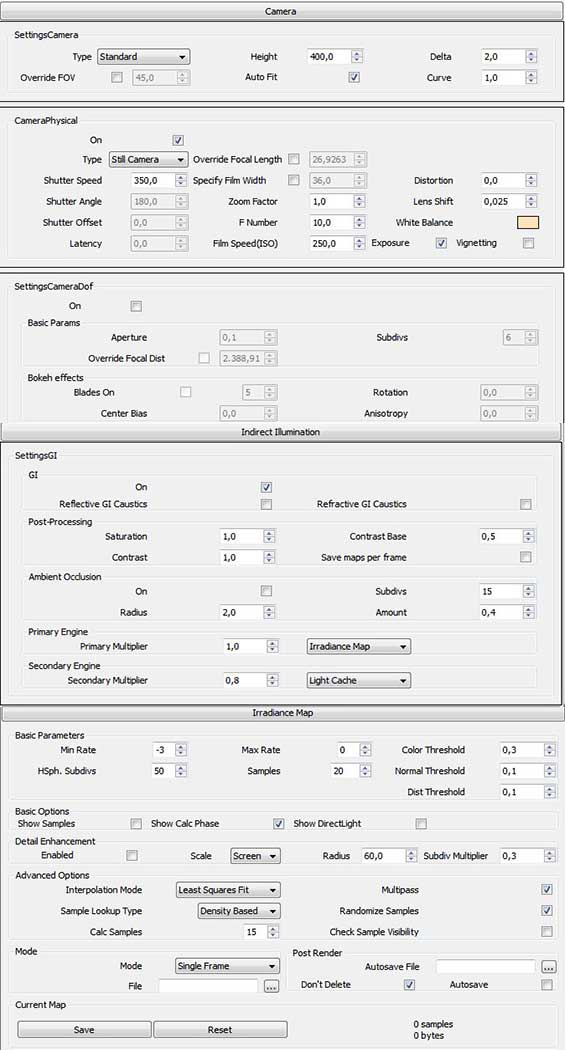
Pencahayaan Waktu Nilai Malam
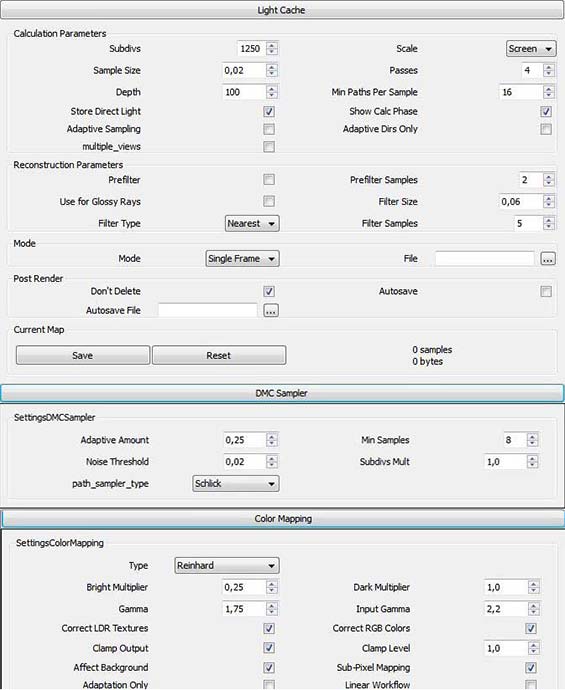
Pencahayaan Waktu Nilai Malam
Photoshop
Langkah terakhir dari suatu gambar bagi saya adalah pasca produksi, menggunakan perangkat lunak mengedit foto, dalam kasus khusus Photoshop. Ada dua hal penting bagi saya di bagian proses. Saya pikir pasca produksi sangat penting dalam gambar membuat alur kerja, karena memungkinkan kita untuk lebih individu dan memungkinkan kita menambahkan gaya didefinisikan unik untuk pekerjaan kita, memungkinkan kita untuk membedakan kreasi desain kami dari orang lain (dalam kasus kita ingin mencapai yang tentu saja!). Juga perlu diingat hasil yang ingin kita capai dengan gambar kami saat kami memulai dan memiliki sendiri seperangkat sasaran jika hasil akhirnya tidak diharapkan.
Dalam koleksi berikut screenshot Photoshop berbeda saya menunjukkan langkah-langkah saya digunakan untuk mengedit gambar untuk kedua tempat kejadian hari dan adegan malam. Juga berbeda channel (Render Elements) digunakan dari rendering (Depth of Field, Ambient Occlusion, dll).
Dengan masuknya render saluran dalam alur kerja saya, saya memilih untuk menambahkan kedua khususnya, karena mereka adalah orang-orang yang membantu saya lebih baik menentukan permukaan atau tepi (ambient oklusi) dan kedalaman yang berbeda dalam adegan yang sama (Z mendalam untuk kedalaman lapangan).
Adapun Oklusi Ambient, saya dapat dikonfigurasi langsung di tempat kejadian tetapi juga membuatnya secara terpisah dan kemudian mount di Photoshop, Anda mencapai hasil yang lebih baik dan kontrol yang lebih baik.
Dengan Depth of Field Anda bisa kabur itu dengan kuas dan Photoshop Blur, tetapi hasilnya tidak selalu optimal dan mengaturnya dalam adegan untuk rendering sangat meningkatkan membuat kali.
Photoshop Pasca Produksi - Daylight Adegan
Unsur Oklusi Ambient render berada di atas tumpukan lapisan dengan render baku asli di bawahnya. Saya mengatur Blend Mode ke Multiply, Opacity menjadi 50% dan Isi untuk sekitar 74%.
Berikutnya pemandangan kota yang sesuai di bagian bawah tumpukan Layer.
Saya menambahkan langit saya di samping latar belakang.
Berikutnya beberapa penyesuaian warna pada gambar yang diberikan asli mentah (Layer 2 dari atas) dengan menggunakan Warna Selektif (Image> Adjustments> Color Selektif). Di sini saya menyesuaikan hijau.
Aku digandakan Layer 2, gambar render asli baku, dan menambahkan beberapa Gaussian Blur (Filter> Blur> Gaussian Blur) ke layer baru ini. Saya mengatur nilai Radius sampai 5,0 piksel.
Sekarang saya menambahkan Filter Pemanasan ke layer (Image> Adjustments> Photo Filter). Atur Blend Mode ke Soft Light.
Selanjutnya, penyesuaian Lens sedikit (Filter> Koreksi Lens).
Dalam V-Ray, tidak hanya bisa kita mendapatkan gambar rendering warna asli, kita juga mendapatkan berbagai saluran yang berisi informasi yang berbeda dengan hasil yang berbeda.Dua saluran digunakan untuk gambar-gambar ini adalah saluran Penerangan Diri (untuk adegan malam) dan saluran Z mendalam untuk siang hari dan malam adegan waktu (Perlu dicatat, untuk menggunakan sumber daya tambahan Anda harus memiliki beberapa pengetahuan tentang Photoshop).
Dengan elemen V-Ray render Z mendalam, hal ini menambah lebih mendalam untuk gambar dengan berfokus pada elemen tertentu atau sektor yang diinginkan di dalamnya. Bila menggunakan efek ini, perhatian harus diambil untuk tidak menggunakan untuk banyak blur di beberapa daerah karena dapat menyebabkan hilangnya skala gambar. Saya menggabungkan gambar Z mendalam dengan menciptakan saluran Alpha dan memodifikasi nilai-nilai melalui Lens Blur Filter. Saat ini ada plugin yang tersedia untuk melakukan efek ini di Photoshop, dengan hasil yang sama untuk Lens Blur. Ini adalah contoh tutorial yang singkat memberikan gambaran tentang apa yang terlibat dalam proses. Gambar di bawah menunjukkan gambar Z mendalam dan saluran tambahan yang disebut Alpha 1.
Gambar di bawah menunjukkan efek dengan pengaturan nilai untuk Lens Blur Filter ditetapkan pada; Sumber alpha 1, Blur Jarak fokus 65, Radius 9, Threshold 255 dan Distribusi diatur pada Uniform. Fokusnya adalah pada meja dan kursi.
Beberapa sedikit tweak akhir dan gambar siang hari selesai.
Photoshop Pasca Produksi - Malam Waktu Adegan
Dengan adegan waktu malam, saya mulai dengan gambar malam berwarna diberikan dari V-Ray.Anda dapat melihat dari dekat dari beberapa lampu di dalamnya.
Ini adalah screenshot dari konfigurasi lampu IES yang muncul di tempat. Mereka menunjukkan nilai-nilai cahaya dan screen capture dari penampil IES mana Anda melihat jenis kerucut cahaya yang saya pakai.
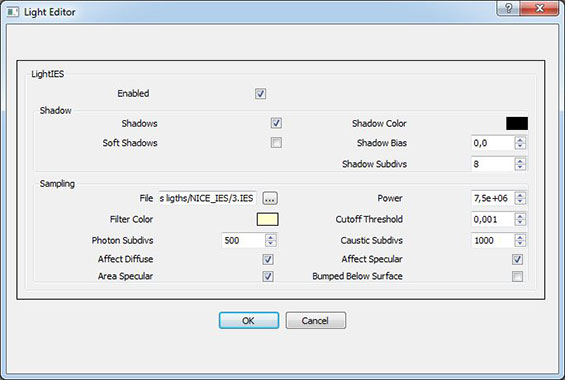
Cahaya Nilai
Gambar lain yang saya digunakan adalah saluran Penerangan Diri dari render V-Ray. Saya menggunakan ini untuk meningkatkan kecerahan bahan memancarkan.
Dengan gambar Penerangan Diri ditempatkan di atas tumpukan Layer, saya menggunakan pengaturan berikut untuk menggabungkan dua gambar; Blending Mode set ke Screen, Transparansi Lapisan diatur ke sekitar 69% dan Isi set Opacity menjadi 91%. Dan hasilnya adalah di bawah ini. Saya juga menggunakan membaur Glow Filter untuk lebih meningkatkan efek.
Berikutnya beberapa penyesuaian warna pada gambar warna asli baku diberikan menggunakan Warna Selektif (Image> Adjustments> Color Selektif). Di sini saya menyesuaikan hijau.
Setelah ini, saya memilih kolam renang dan disesuaikan Kecerahan ke +26 dan Contrast ke -5 pada Layer berwarna asli.
Berikutnya saya menggunakan gambar vektoralisasi dari senter untuk memberikan gloss sekitar alat, beberapa sistem render memiliki opsi ini built in, V-Ray for SketchUp saat ini tidak memiliki opsi ini sehingga adalah sesuatu yang kita harus tambahkan di pasca produksi.
Untuk efek cahaya lilin saya menggunakan Brush Star, saya pikir paling cocok untuk pekerjaan dengan Opacity ditetapkan sebesar 55% . Warna saya pilih adalah # F7DB9C.
The Ambient Occlusion elemen render digabungkan (di atas) gambar warna render baku asli dan Blending Mode set ke Multiply.
Sekarang dengan Layers saya bergabung bersama saya copy layer O dan menambahkan beberapa Gaussian Blur untuk ini Layer baru dan mengubah Blending Mode ke Soft Light dengan pengaturan sebagai berikut; Blend mode Cahaya Lembut, Opacity 58% dan Isi Opacity 31%. Ini adalah sesuatu yang saya gunakan untuk memberikan kontras pada gambar.
Dengan Lapisan bergabung lagi saya menambahkan gambar saluran Z mendalam di atas. V-Ray Z mendalam elemen render akan menambahkan lebih mendalam pada gambar. Sekali lagi saya menggabungkan Z mendalam pada gambar dengan membuat saluran Alpha dan memodifikasi nilai-nilai melalui Lens Blur filter yang seperti yang saya lakukan pada gambar di siang hari.
Gambar akhir dengan Z-kedalaman saluran ditambah.
Akhir Gambar
Terima kasih untuk membaca tutorial saya dan saya berharap ini akan membantu Anda dalam alur kerja profesional Anda sendiri.
Semoga
Bermanfaat
:)
Bermanfaat
:)











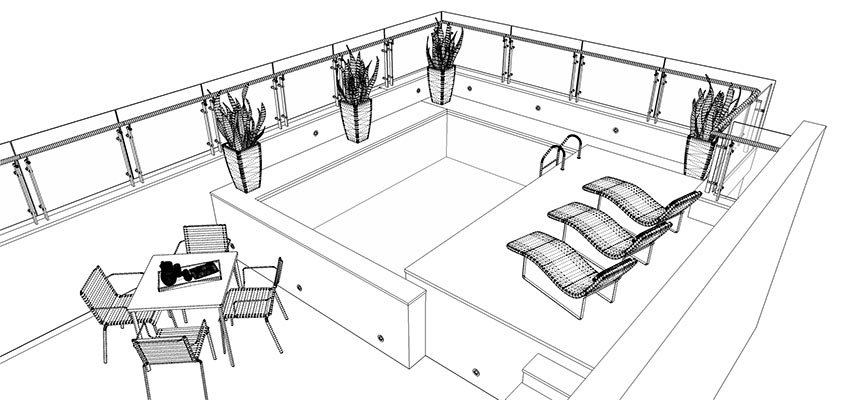
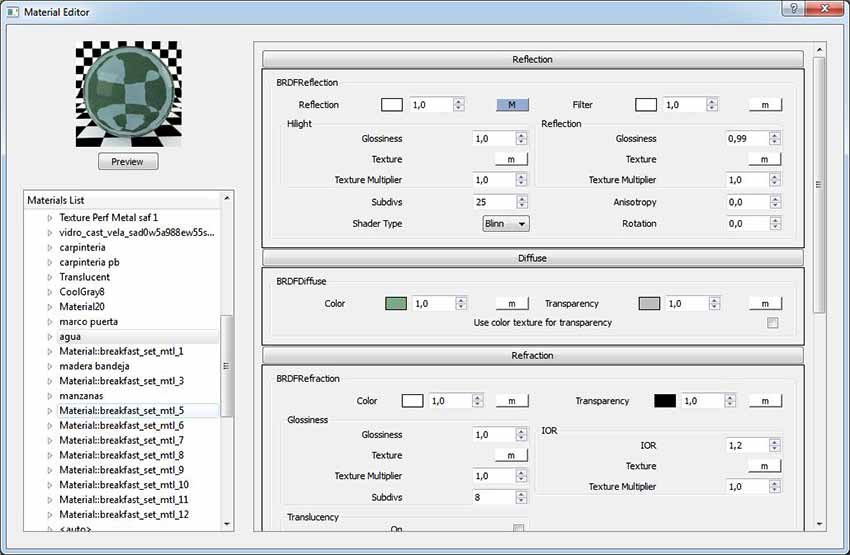
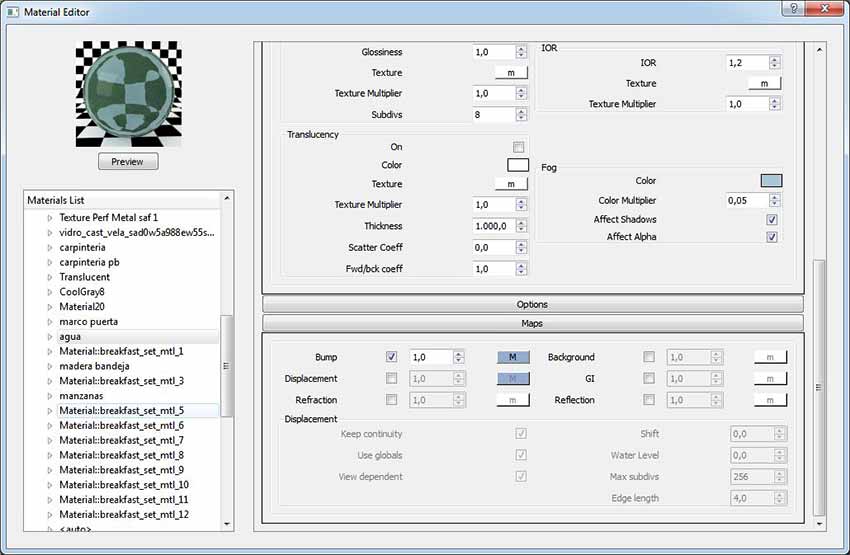
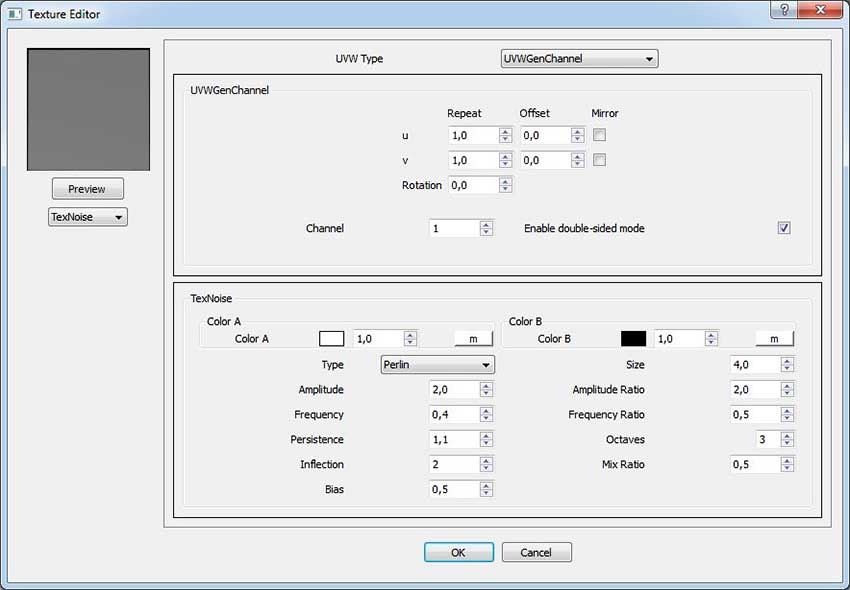
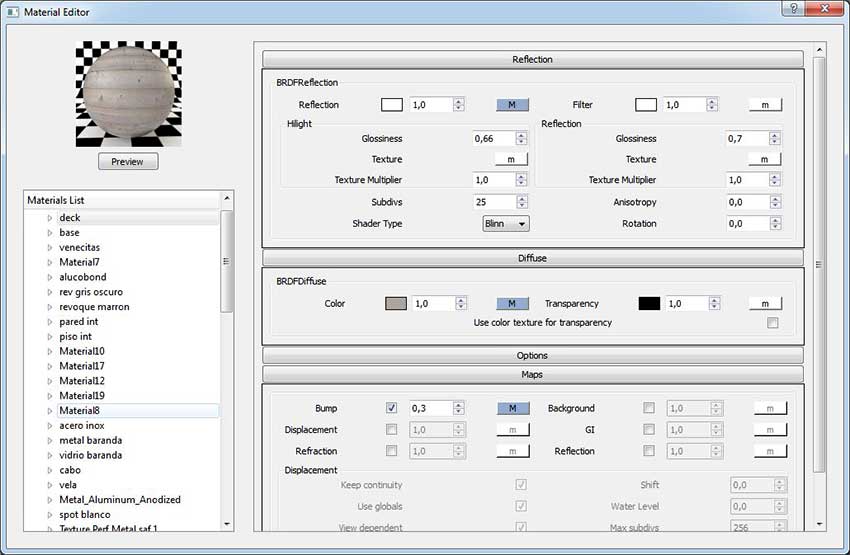
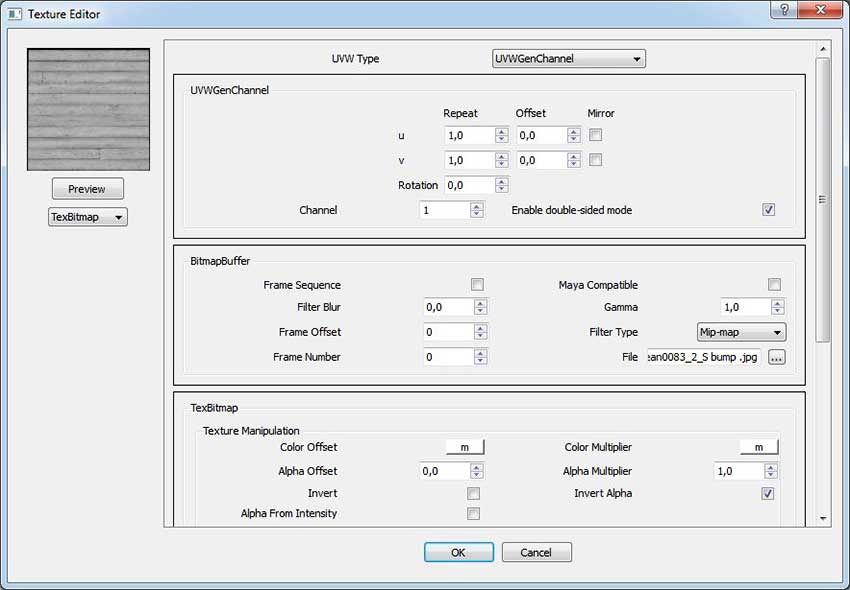
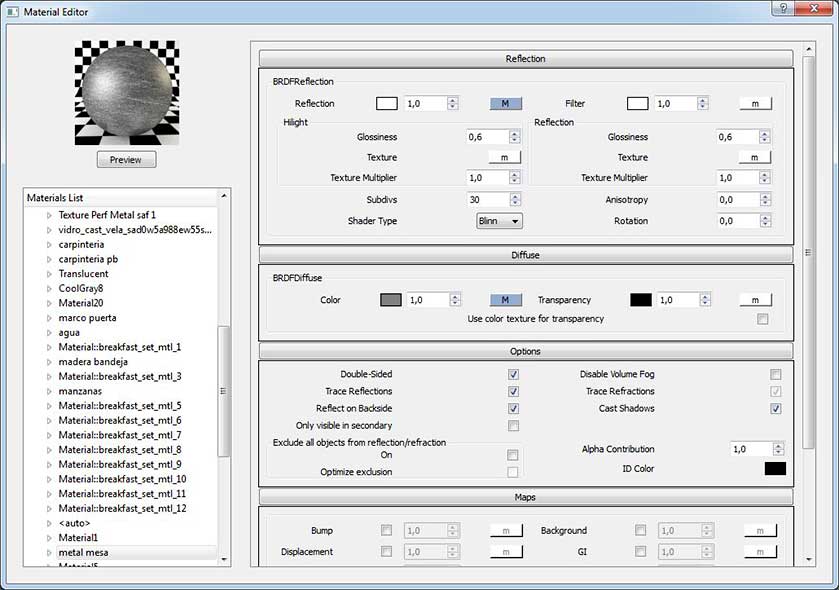
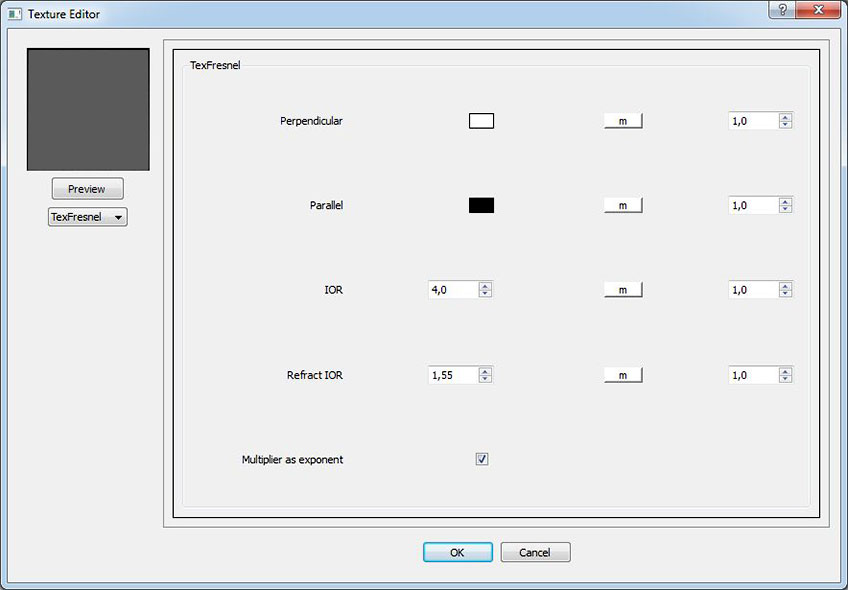
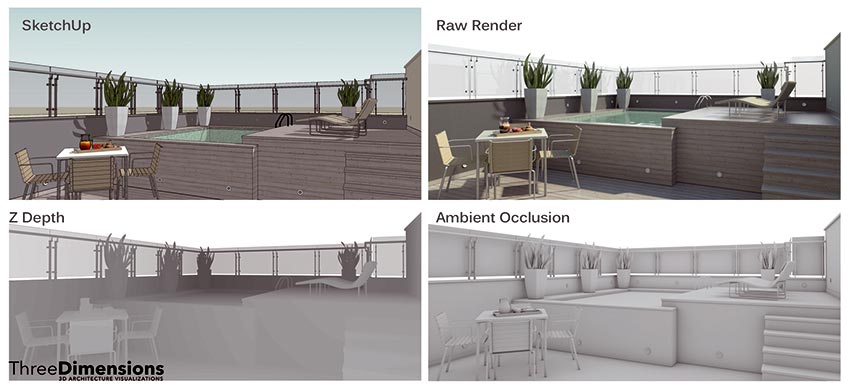
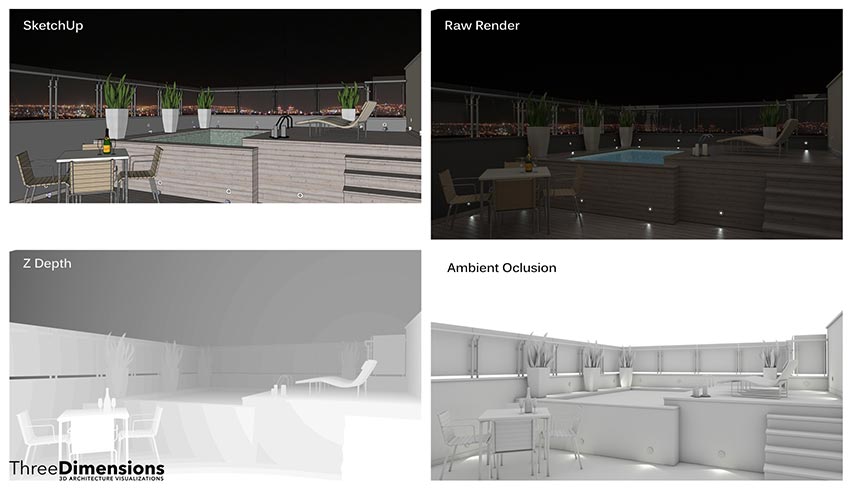
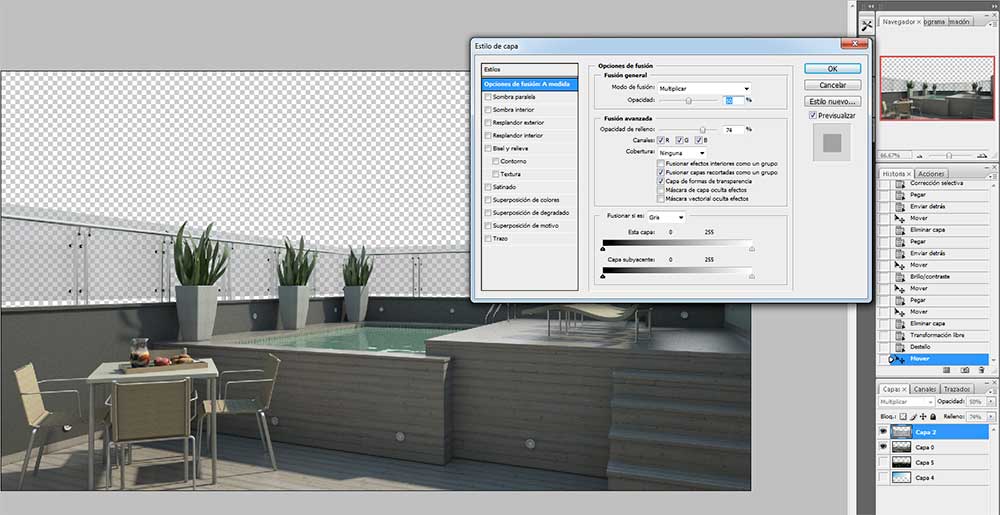


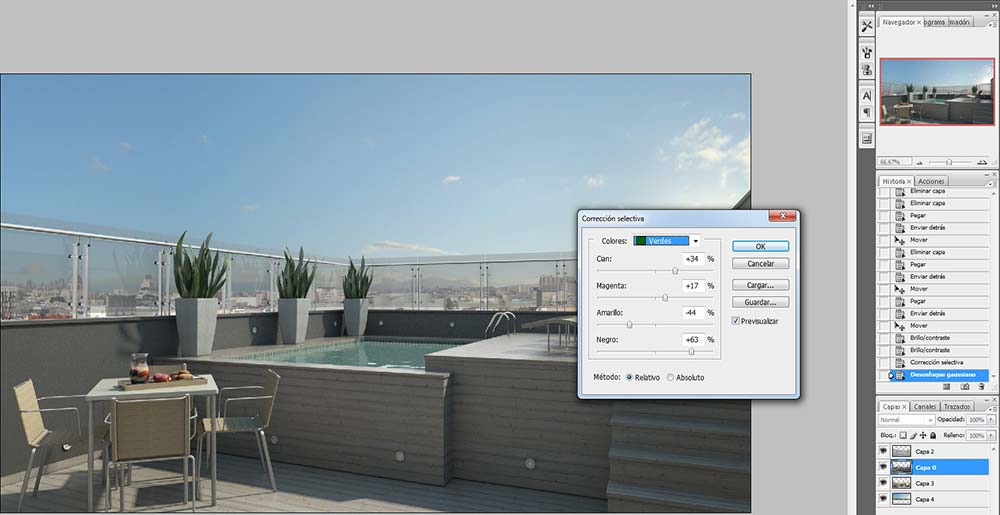
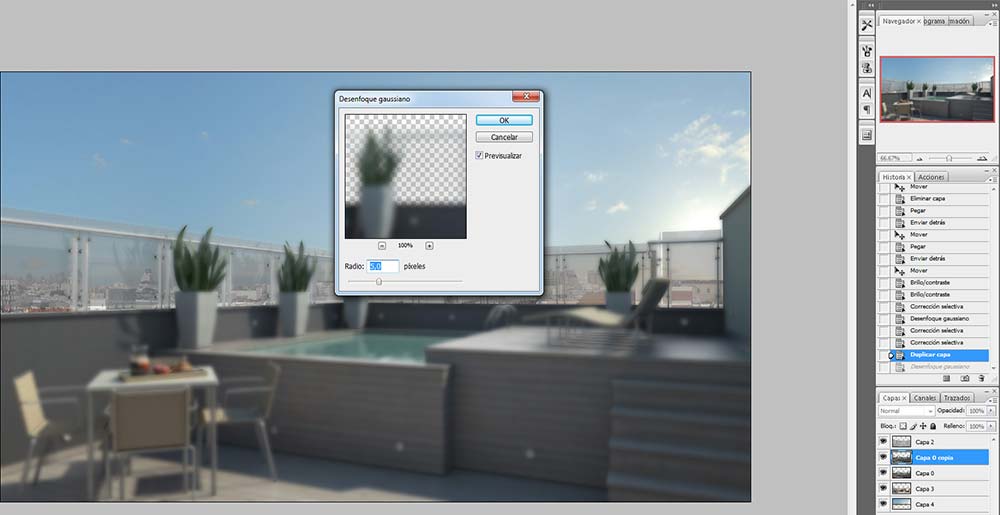
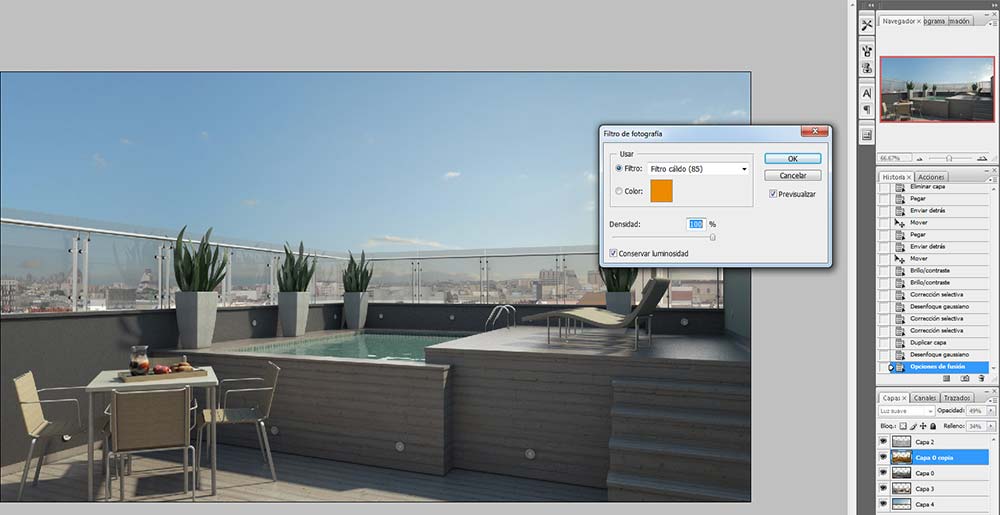

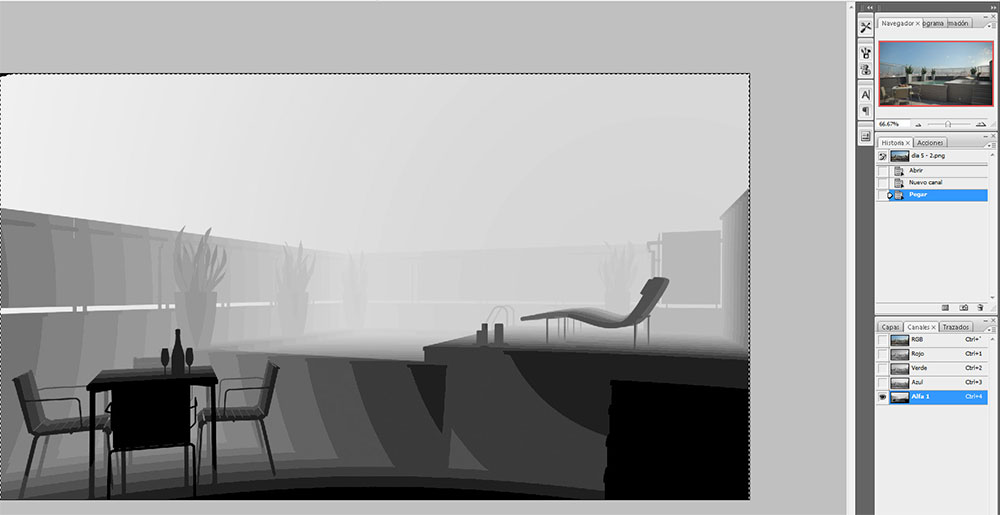


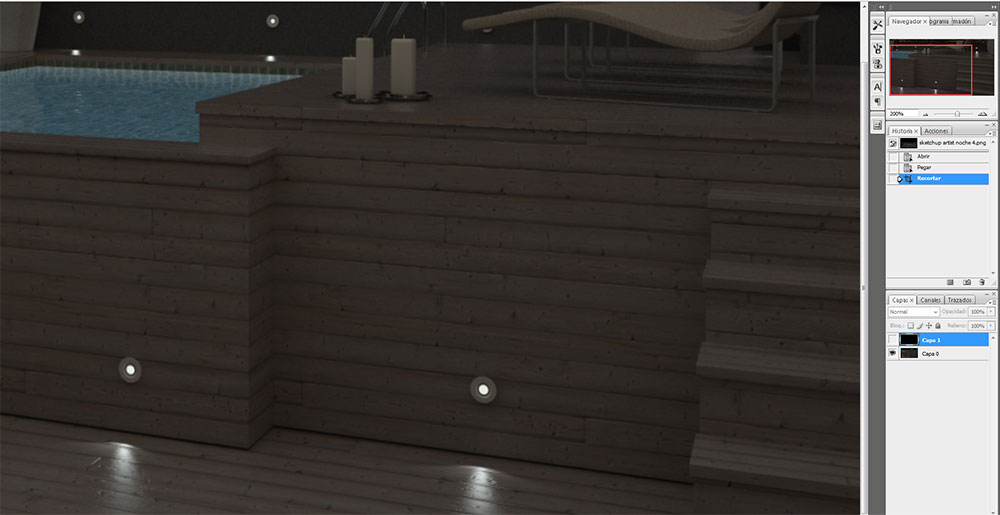
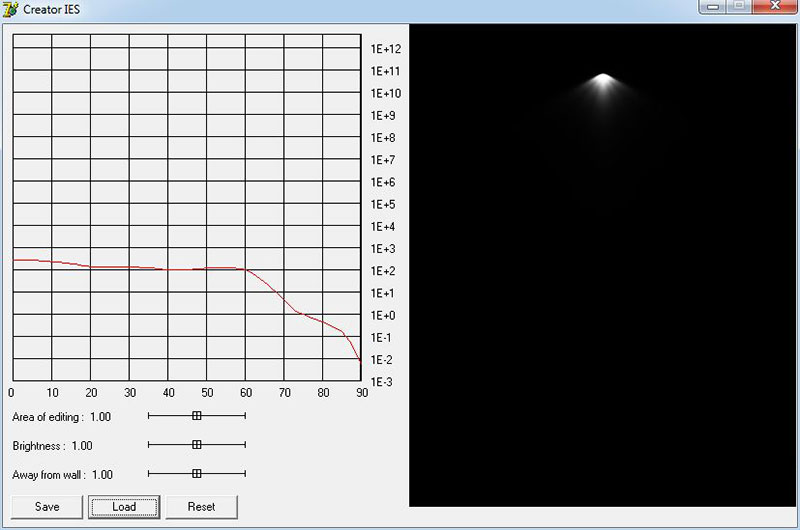
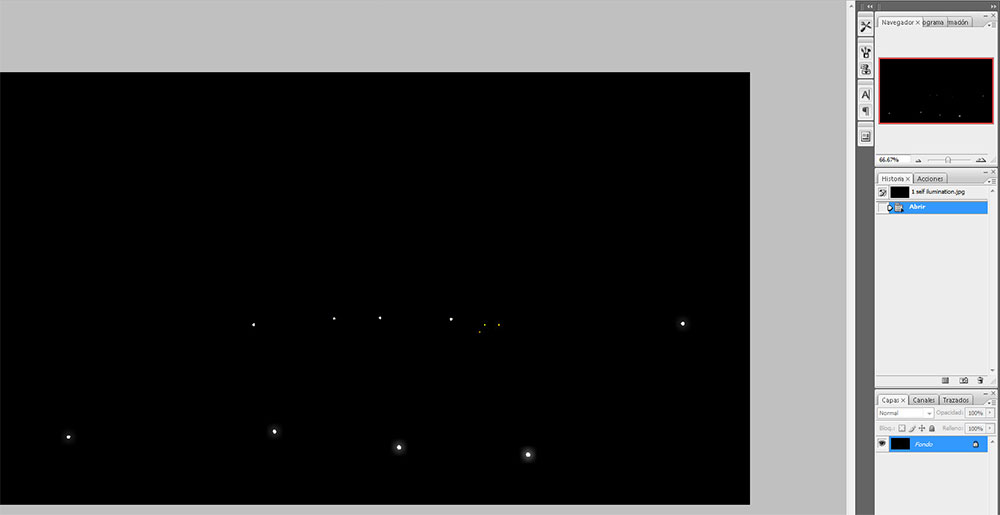
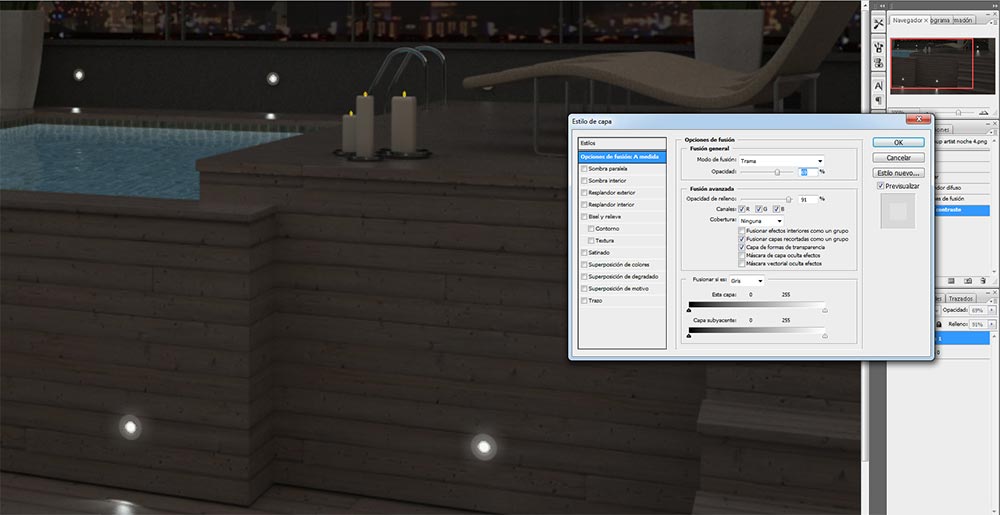
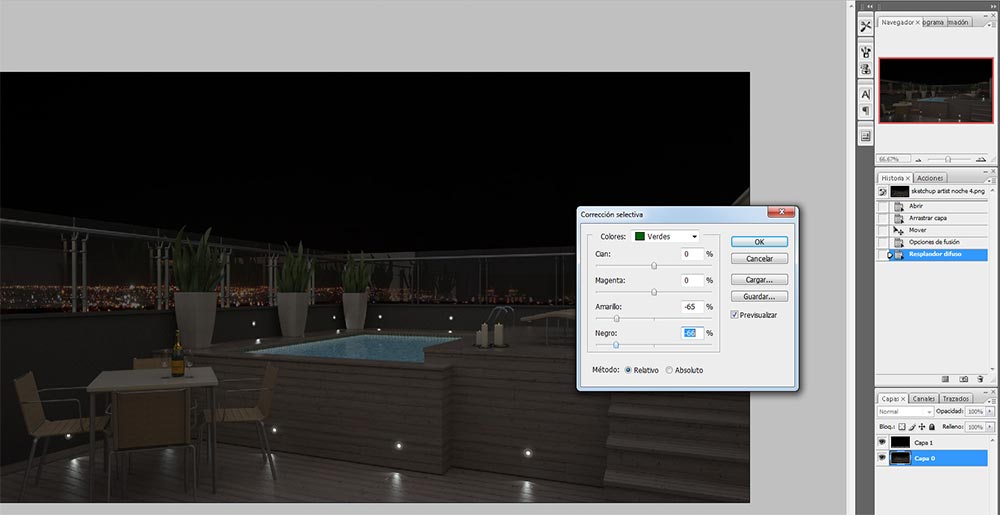
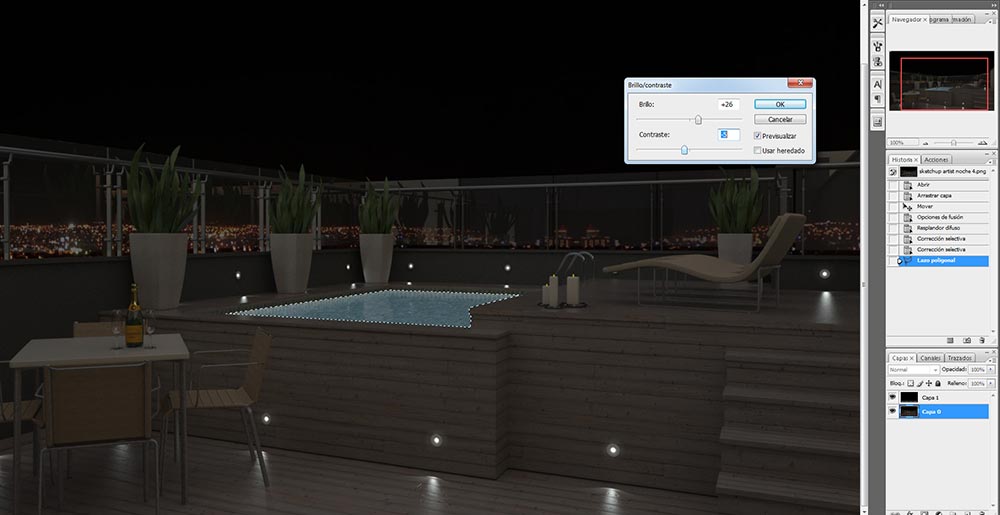


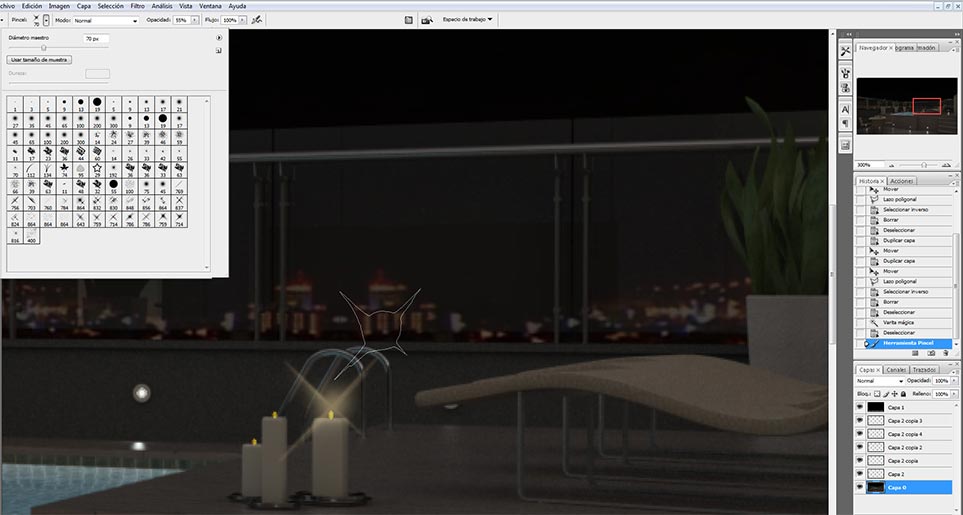
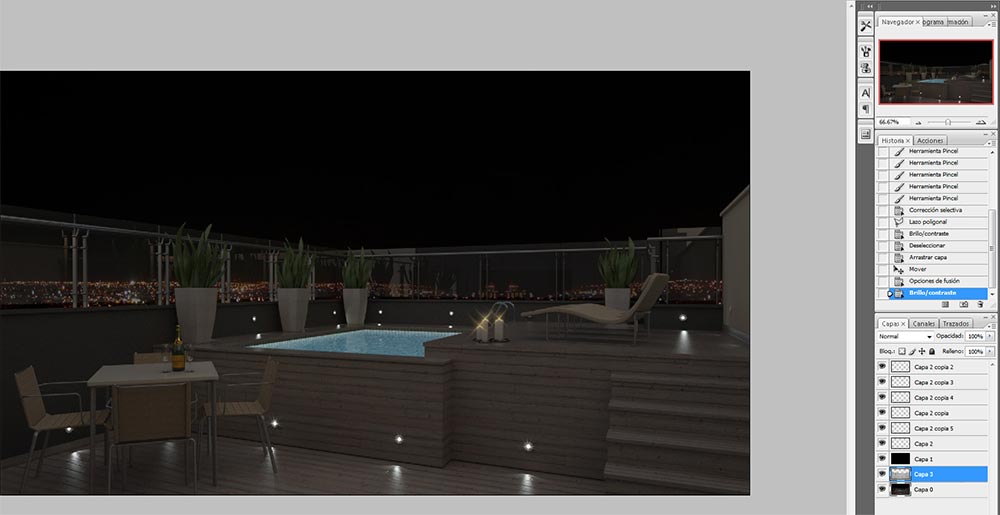
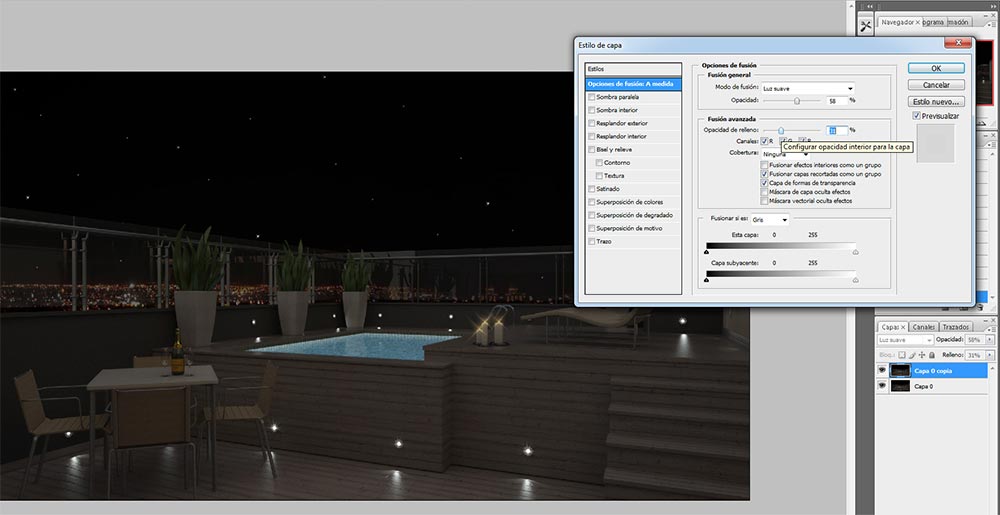
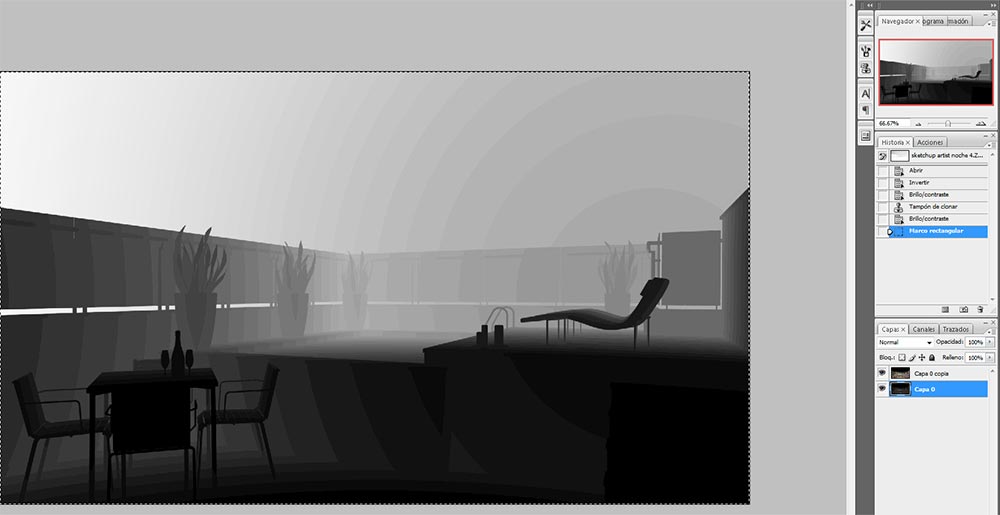
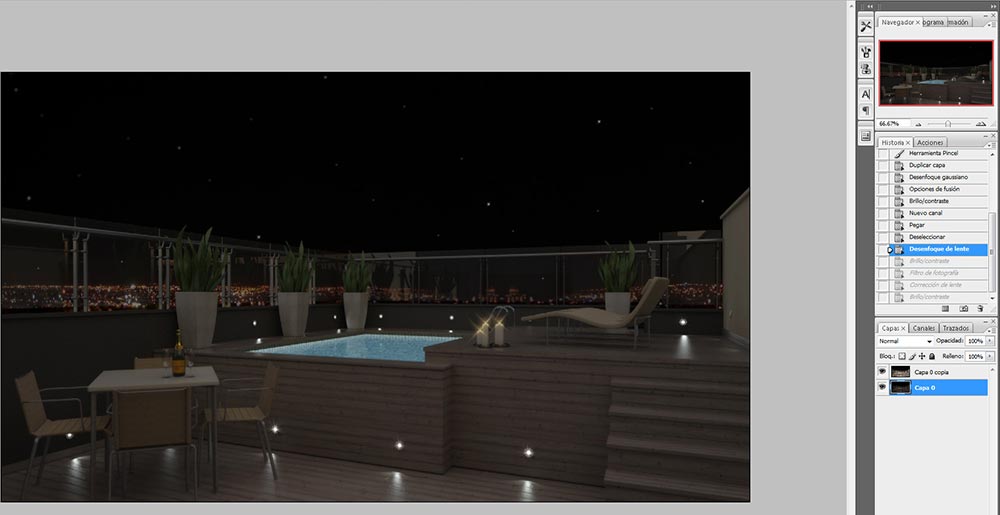



1 komentar:
You have not got permission to post this tutorial here or any others from SketchUpArtists. You haven't even posted links back to the original site or given any credit to the authors.. Please remove immediately or action will be taken.
James Hannigan
Online Editor
sketchupartists.org
Posting Komentar