Oleh Jason Christiansen
Jason Christiansen adalah arsitek berpengalaman dengan tahun pengalaman. Setelah menerima gelar Bachelor of Architecture dari Philadelphia University, Jason menghabiskan bertahun-tahun mengasah keterampilan desain di sebuah perusahaan arsitektur sebelum mendirikan perusahaan sendiri, revision21 visualisasi . Jason memiliki gaya yang unik dan di sini ia berbagi beberapa pengetahuan dan alur kerja dengan gaya NPR dan teknik yang akan menghasilkan beberapa gambar benar-benar profesional akhir mencari presentasi.
 Dalam Jason tutorial menunjukkan cara untuk mencapai, pensil terlihat bagus sederhana lembut berwarna, untuk gambar Anda diberikan dari model SketchUp atau adegan. Jason menggunakan Twilight penyaji Render untuk output gambar awal berwarna (meski ada pihak ke-3 penyaji akan dilakukan) dan gambar garis beberapa ekspor dari Google untuk overlay pada Photoshop. Jason juga menggunakan freeware Fotosketcher dalam tutorial ini.
Dalam Jason tutorial menunjukkan cara untuk mencapai, pensil terlihat bagus sederhana lembut berwarna, untuk gambar Anda diberikan dari model SketchUp atau adegan. Jason menggunakan Twilight penyaji Render untuk output gambar awal berwarna (meski ada pihak ke-3 penyaji akan dilakukan) dan gambar garis beberapa ekspor dari Google untuk overlay pada Photoshop. Jason juga menggunakan freeware Fotosketcher dalam tutorial ini.1. Pertama, mari kita pastikan kita memiliki pemandangan yang disimpan dalam SketchUp, karena kita akan mengekspor beberapa gambar untuk overlay di Photoshop dan kita perlu pandangan-pandangan ini kepada semua menyelaraskan tepat. Hal ini dapat dilakukan dengan masuk ke Lihat Animasi>> Adegan Tambah.
2. Berikutnya membuat render dengan favorit pesta Anda 3 penyaji. Proses ini jelas akan berbeda, sehingga memungkinkan berasumsi Anda tahu apa yang Anda lakukan. Mencatat resolusi final dan menampilkan gambar Anda, yang 1500W dalam kasus kami.
3. Sekarang kita perlu mengekspor beberapa overlay kerja baris. Pilih gaya pilihan Anda. Saya biasanya memilih sesuatu yang sedikit samar. Ini adalah pendapat pribadi berdasarkan tampilan akhir Anda menembak untuk. Pastikan untuk memilih saluran tersembunyi sebagai gaya wajah Anda sehingga output adalah latar belakang putih dan kerja garis hitam. Pastikan bahwa Anda berada di tempat yang tepat yang render output dari dan buka File> Export Image> 2D. Klik pada pilihan dan mengatur resolusi berdasarkan resolusi render. Saya biasanya ganda atau bahkan tiga kali lipat angka ini untuk mendapatkan output yang paling jelas mungkin. Ekspor dan simpan.
4. Ekspor dua atau tiga gambar dengan berbagai ekstensi garis pada masing-masing. Berkisar mereka dari ekstensi sampai 20. Ini akan membawa beberapa percobaan di pihak Anda.
5. Jika Anda belum terinstal Fotosketcher, pergi ke Fotosketcher.com dan mengurus itu. Buka gambar diberikan di Fotosketcher dan melakukan beberapa percobaan dengan berbagai filter sampai Anda memiliki sesuatu yang Anda senang dengan. Proses ini sangat tergantung pada gambar tertentu dan tampilan akhir yang diinginkan. Filter median + bilateral memberikan hasil yang bagus untuk jenis gambar. Setelah Anda puas, menyimpan gambar diubah.
6. Buka semua gambar dalam editor foto favorit Anda. Aku akan referensi Photoshop untuk tutorial ini. Pertama mengatur resolusi gambar pekerjaan Anda garis untuk mencocokkan Anda merender.Sekarang kita akan mulai overlay.
7. Mulailah dengan render asli sebagai dasar. Aku akan menganggap Anda sudah tweak dan disesuaikan untuk mendapatkan gambar di mana Anda suka, sehingga tidak akan fokus di sini sama sekali. Tarik semua yang ada di atas dasar, dimulai dengan gambar Fotosketcher dan bergerak sampai ke pekerjaan sejalan dengan ekstensi terpendek.
8. Klik kanan pada layer kerja baris pertama dan klik pada Blending Options. Pilih Multiply dari drop down dan klik OK. Lakukan ini untuk setiap lapisan garis kerja.
9. Berikutnya menyesuaikan opacity jika masing-masing lapisan. Mereka di bagian bawah dengan ekstensi terpanjang yang paling ringan. Seperti unsur-unsur lain dari tutorial, ini lagi akan menjadi tergantung pada proyek tertentu dan mengambil beberapa eksperimen.
10. Fokus pada lapisan Fotosketcher berikutnya. Sesuaikan opacity ini dan membiarkan beberapa render asli menunjukkan melalui dan memberikan sedikit lebih mendalam dan detail.
11. Kembali ke SketchUp dan menggambar persegi panjang sesuai proporsi gambar akhir. Pilih Gaya sama dengan gambar lain, pilih pandangan atas, dan Ekspor gambar 2d.
12. Sekarang, kembali ke Photoshop dan pergi ke Image> Canvas Size dan memperluas kanvas.Go besar, Anda selalu dapat memotongnya kemudian. Saya akan melakukan 500 piksel di kedua arah.
13. Buka persegi panjang dan tarik di atas lapisan daftar. Klik kanan pada layer dan ulangi prosedur Blending Options. Pergi ke Edit> Free Transform Skala> dan kembali ukuran persegi panjang untuk membingkai gambar.
14. Sekarang untuk ekspresi artistik sedikit. Mari kita lakukan bingkai putih sedikit berombak di bawah persegi panjang. Hal ini dapat dilakukan baik dengan menambah atau mengurangi, atau kombinasi keduanya. Buat layer baru di bawah persegi panjang dan memilih Brush tool dengan sikat, chunky kasar dan mengatur opacity suatu tempat antara 40-60%. Cat di sepanjang bagian dalam frame, meninggalkan tepi kasar. Jika Anda pergi terlalu jauh dengan itu atau tidak menyukai apa yang Anda lakukan, pilih Eraser tool dengan sikat yang sama dan mengatur opacity sekitar 40-50% dan menghapus jauh beberapa perbatasan Anda.
15. Akhirnya, gunakan alat Crop untuk memotong perbatasan ke mana Anda ingin mereka ... dan biola! Tidak ada sihir yang nyata di sini tetapi tidak mengambil sedikit mata artistik untuk mendapatkan latar belakang, kekeruhan dari pekerjaan garis, dan tepi dicat terlihat baik.
Saya harap Anda menikmati tutorial saya dan pergi untuk memproduksi beberapa gambar yang sangat bagus untuk presentasi Anda.
Selamat mencoba dan terima kasih untuk membaca!












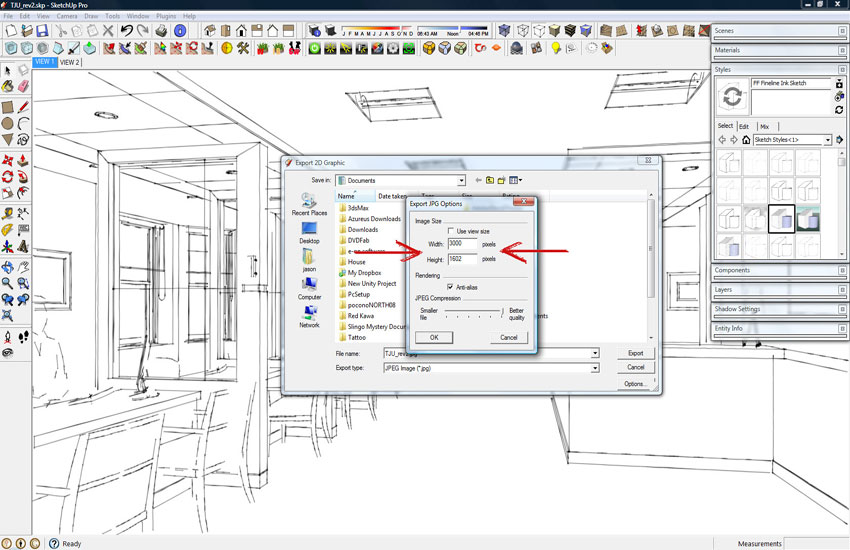
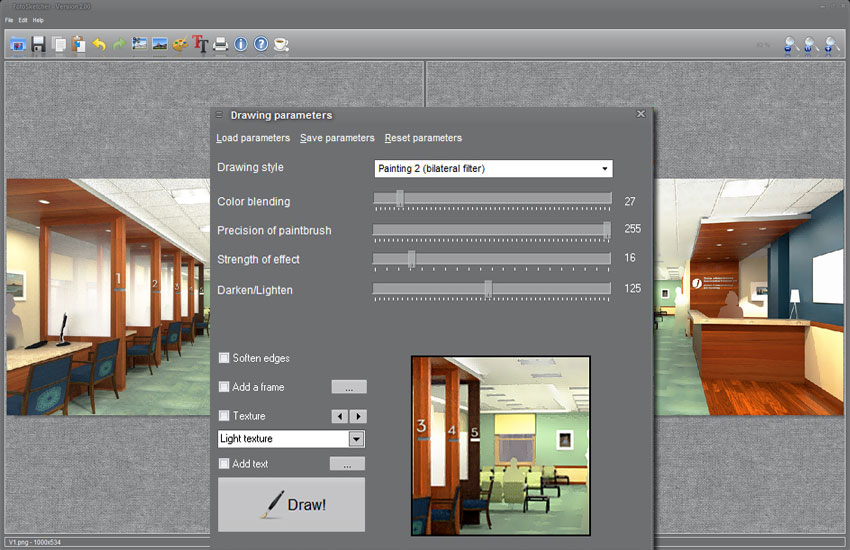
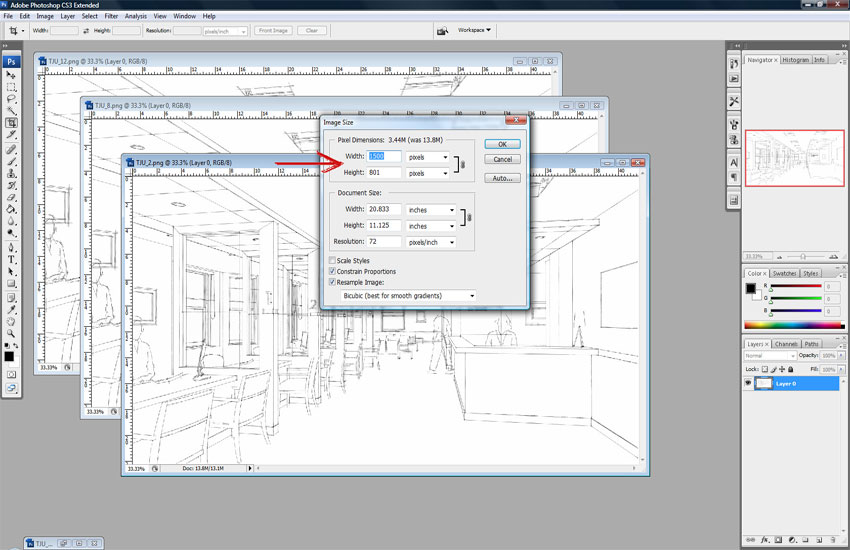

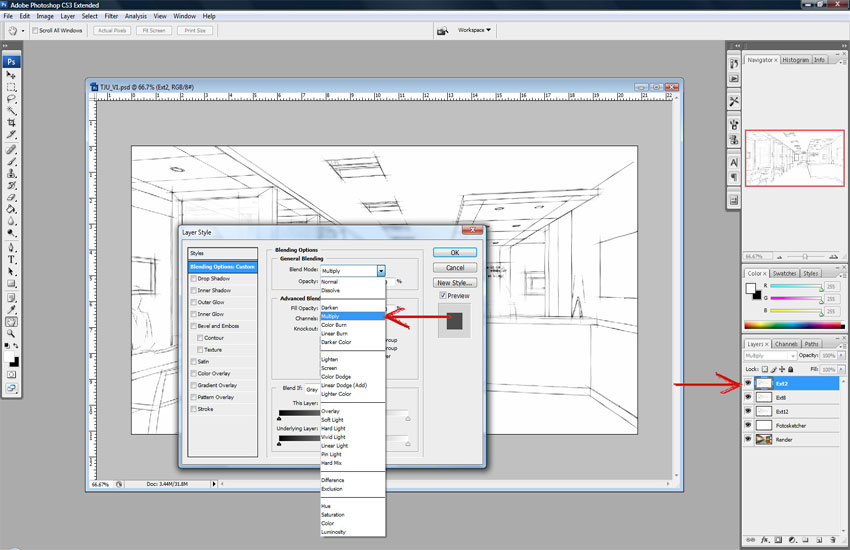
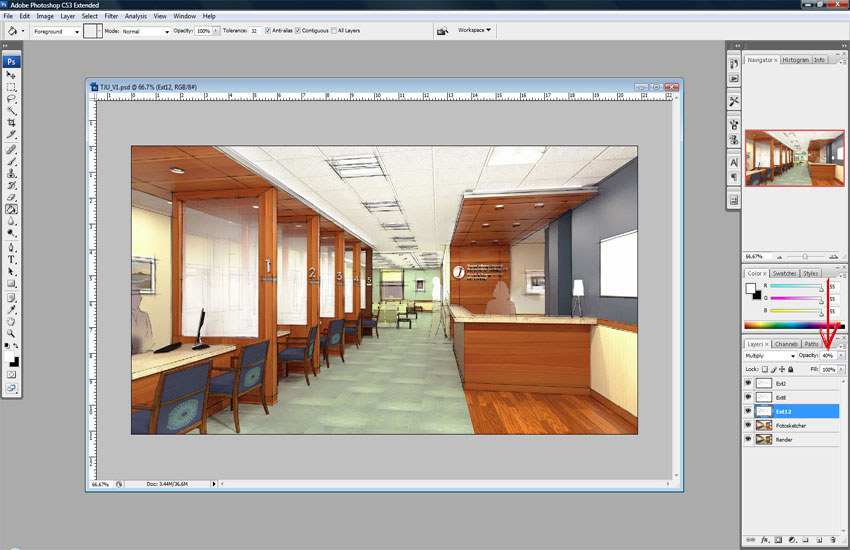
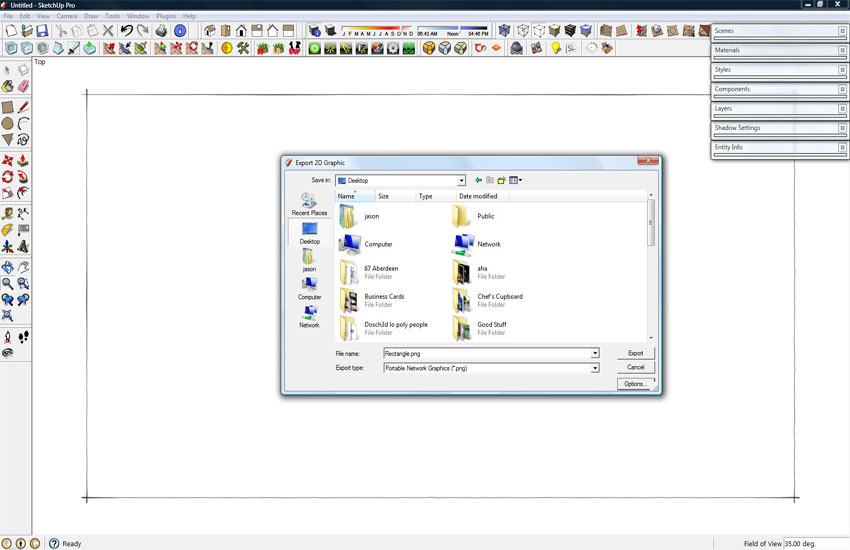
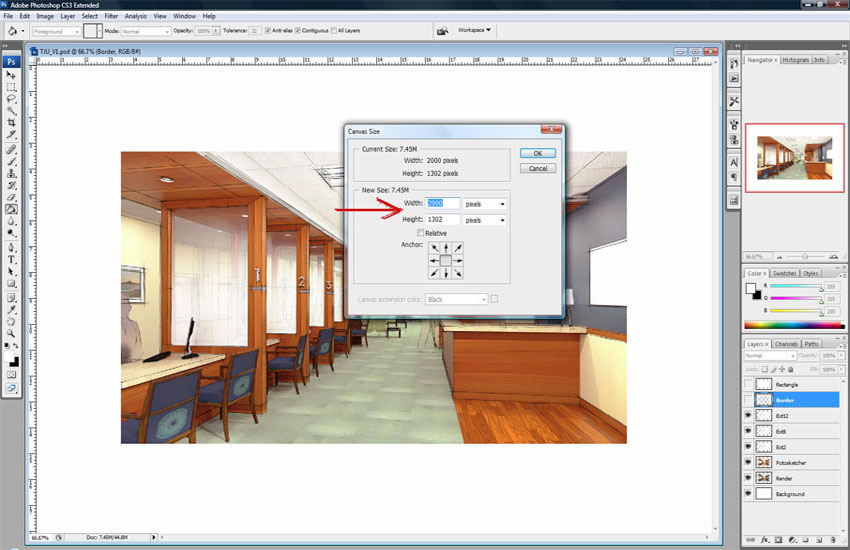
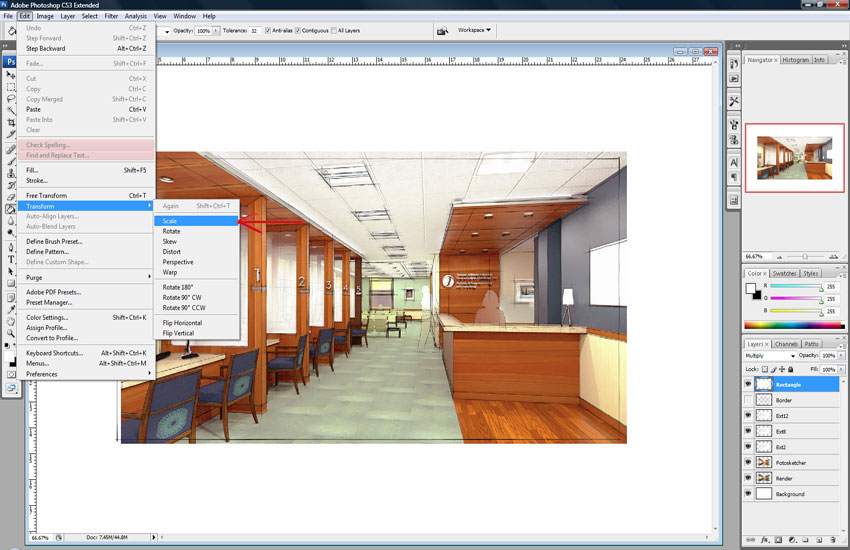

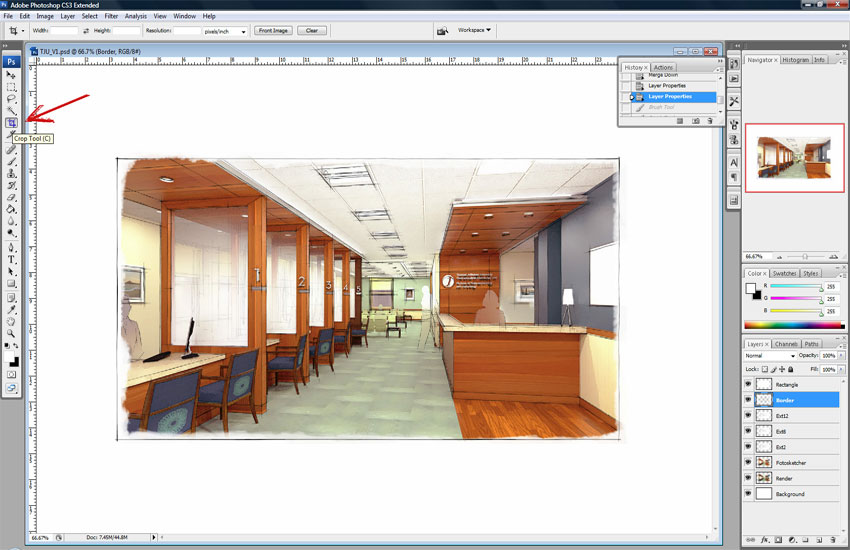

4 komentar:
You have not got permission to post this tutorial here or any others from SketchUpArtists. You haven't even posted links back to the original site or given any credit to the authors.. Please remove immediately or action will be taken.
James Hannigan
Online Editor
sketchupartists.org
Thanks
bos ada yg ngomel tu lu ngambil tutorial org lain tanpa minta izin atau kasih link aslinya
wkwkkwkwwk
Posting Komentar